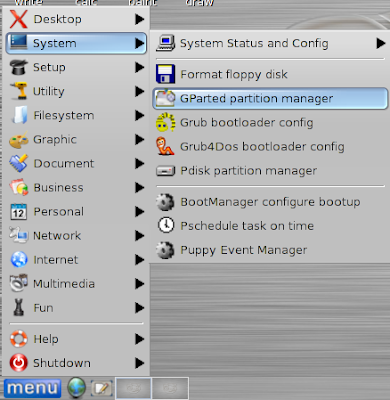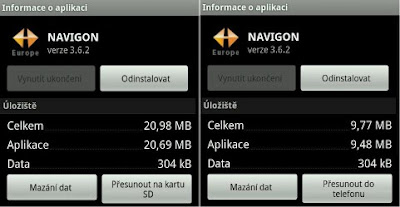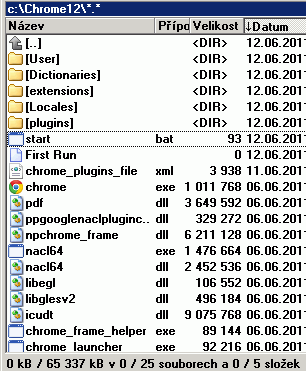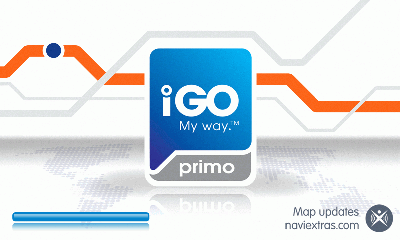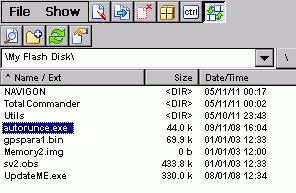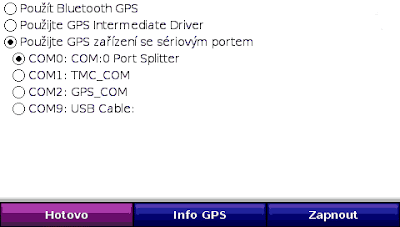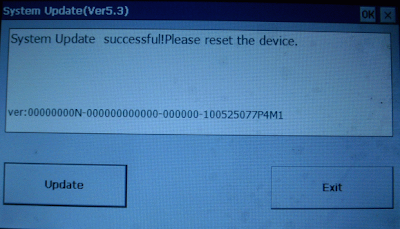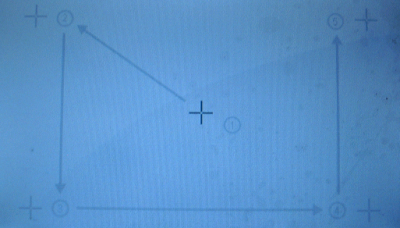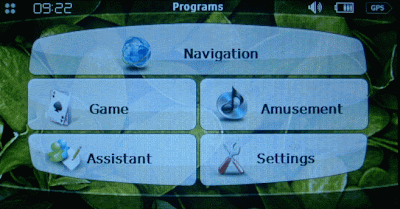Obecné klávesové zkratky a jejich význam• Alt + shift + G = sejme obrazovku (screenshot) – obrázek se uloží do adresáře documents pod názvem screen_shot-xxxxxx.gif kde xxxxxx je nějaké číslo (stejně funguje klávesová zkratka Alt + shift + H)
• Alt + G = obnovení obrazovky (screen refresh)
• shift + Alt + M = hra miny (spouštět z domácí /home/ obrazovky)
o pokud jste ve hře miny a stisknete G, otevře se hra piškvorky (GoMoku)
• Alt + Home = Kindle Store
• Alt + horní řada písmen = čísla 1 až 0
• Alt + Z (z domácí /home/ obrazovky) = obnoví obrazovku a dohraje přidané soubory (jedno z použití - viz funkce skrytého prohlížeče obrázků)
• tlačítkem Back se dostanete o obrazovku zpátky (velmi užitečné)
• Kindle 3 vypnete stiskem a podržením tlačítka pro zapínání (stačí držet cca 7 vteřin)
• reset Kindle 3 se dá provést jednak z menu „settings“ (nastavení) /Menu – Settings/, pokud to nejde (obrazovka je např. zamrzlá nebo se přístroj chová nestandardně), stačí tlačítko pro zapínání podržet cca 15 vteřin, poté dojde k resetu Kindle
• pro aktuální čas stiskněte tlačítko Menu
• pro zbývající paměť stiskněte tlačítko Menu z domácí (home) obrazovky
• pokud máte knížky tříděny podle názvu nebo autora, stačí z domácí obrazovky zadat první písmenko a stisknout enter a dostanete se na seznam začínající tímto prvním písmenkem (to nefunguje, pokud máte knížky zobrazeny podle kolekcí)
• primární slovník se dá změnit v menu „settings“ (nastavení)
Klávesové zkratky a tipy pro prohlížení webu • Alt + R = znovuobnovení webové stránky
• Alt + shift = zvýraznění a možnost editace adresového řádku
• Stiskem klávesy enter přejdete rovnou na zvýrazněný odkaz (funguje ale i intuitivně prostřední tlačítko kurzoru).
• pro pohodlnější prohlížení např. zpravodajských serverů stiskněte menu a vyberte „Article Mode“ (zobrazit jako článek) – dosáhnete tak mnohdy výrazně lepších výsledků
Klávesové zkratky při čtení knihy• Alt + B = přidá nebo odstraní záložku (lze i z menu)
• pravá šipka na kurzoru = přeskočí na další kapitolu (text to to musí podporovat)
• levá šipka na kurzoru = přeskočí na předchozí kapitolu (text to to musí podporovat)
Předčítání anglického textu (Text-to-Speech, TTS)• shift + Sym = zapíná či vypíná TTS funkci
• mezerník = pozastaví (pauza)
• back = vypíná TTS
Audio (audioknihy, hudba)• Alt + mezerník = zapíná a vypíná přehrávání audia
• Alt + F = přeskočí na další kapitolu nebo skladbu
• audio musí být ve formátu MP3 a uloženo v adresáři „music“
Vyhledávání• Pokud chcete zkopírovat text z knížky do vyhledávací rámečku:
o Pomocí kurzoru najeďte na místo, které chcete kopírovat.
o Stiskněte prostřední tlačítko na kurzoru pro označení počátku kopírovaného textu.
o Použijte kurzorových šipek k výběru textu.
o Stiskněte mezerník a vybraný text je v rámečku pro vyhledávaní.
o Najděte pomocí kurzoru položku „Find“ (hledat) a kliněte
• Vyčistit vyhledávací rámeček můžete stiskme kláves Alt+Del
• Jinak pokud chcete text vyhledat, není třeba vybírat z nabídky dole v rámečku, ale stačí stiknout enter.
• Symboly, které nejsou na klávesnici, se dají ve vyhledávacím rámečku zadávat po stisku klávesy Sym. Pokud máte nainstalovaný hack s českými symboly, je třeba stisknout Alt+Sym. Tabulku se symboly vždy zavřete opětovným stiskem tlačítka Sym.
• Pokud chcete zadávat z domácí obrazovky, stačí stisknou jakékoliv písmeno, pokud chcete zadávat rovnou symboly, stačí stisknout např. enter nebo Del a poté Sym.
• Legrácka, která potěší. Pokud byste náhodou nevěděli, kolikátého je či dokonce jaký je den v týdnu, zadejte do vyhledávacího rámečku slovo „DATE“ nebo „TIME“. První vyhledanou položkou bude přesné datum včetně času. Pokud tuto položku vyberete a stisknete prostřední kurzorové tlačítko, dozvíte se úplnou informaci o času, datu i o časové zóně, ve které se právě nacházíte /pokud právě čtete, nestačí slovíčka „DATE“ nebo „TIME“ pouze „odklepnout“, je třeba z nabídky ve vyhledávacím rámečku vybrat možnost „my čems“ (moje položky) – zpátky se dostanete samozřejmě vždy stiskem klávesy Back
Vyhledávač v Kindle má i další možnosti, kde a jak vyhledávat, než umožňuje menu ve vyhledávači. Pro zjištění všech možností napište z domácí obrazovky do vyhledávače výraz „@help“ a dostanete seznam povolených příkazů:
• @dict – pokud za toto klíčové slovo zadáte výraz, Kindle jej bude hledat v primárním slovníku
• @help – viz výše – zobrazí sezm podporovaných výrazů
• @print – tak na to jsem nepřišel, snad jde o podporu nějaké možnosti tisku pomocí wifi nebo 3G? – v každém případě vyžaduje zapnout bezdrát a vyhledá slovo „print“ v Kindle Store
• @store – zadaný výraz hledá v Kindle Store
• @url – pouze takto zadaný příkaz otevře webový prohlížeč, pokud za tento výraz zadáte konkrétní adresu, pokusí se Kindle otevřít v prohlížeči tuto adresu
• @web – výraz zadaný za tímto klíčovým slovem hledá pomocí google
• @wiki nebo @wikipedia – zadaný výraz hledá Kindle ve Wikipedii
Prohlížeč obrázkůStejně jako předchozí verze Kindle má i Kindle 3 skrytý (a prakticky téměř nepoužitelný) prohlížeč obrázků. Ten se dá aktivovat takto:
• Připojte Kindle k počítači přes USB kabel.
• Otevřete příslušný logický disk Kindle (stejně jako když přidáváte knížky) a vytvořte novou složku „pictures“.
• Do této složky můžete nahrát obrázky, ale pozor, musí být v jednotlivých podsložkách! Pokud budou nahrány přímo do „pictures“, nebude to fungovat! Příslušných podsložek může být samozřejmě více.
• Odpojte Kindle od počítače a stiskněte Alt + Z z domácí (home) obrazovky pro přidání nahraných obrázků. Klikněte do přidaných složek s obrázky a spustí se prohlížeč obrázků.
Funkce prohlížeče obrázků
• Q = zoom zvětšení
• W = zoom zmenšení
• E = reset zoomu
• C = skutečná velikost
• F = celoobrazovkový mód (full-screen)
• R = otočení obrázku
• kurzorová tlačítka = pan
• stránka dopředu a stránka zpět = prohlížení obrázků (v cyklu)
KalkulačkaChcete-li něco vypočítat, postupujte následovně:
stiskněte „Home“, nějaké písmeno a tak se dostanete do vyhledání, písmeno smažte klávesou DEL a zadejte pomocí SYM příslušný výraz,
třeba 25+99 nebo 3*(3+2)
pak stiskněte prostřední tlačítko křížového ovladače a výpočet včetně výsledku se objeví na obrazovce.
To je sice hezké, ale není to zdaleka všecho! Kindle zvládá nejen jednoduché výrazy v závorkách, zvládá ale i goniometrické a cyklometrických funkce (sin, cos, tan, asin, acos, atan, sinh, cosh, tanh), mocniny (^) a druhé odmocniny (sqrt), logaritmy (ln) (log). Dokonce se dá přiřazovat proměnným a počítat v několika krocích, protože mezivýsledky se ukládají do proměnné "_" (podtržítko).
Skryté zkratkyNásledující zkratky lze zadat pouze z menu "settings":
• Zadáním čísla 411 (stisk kláves Alt-R, Alt-Q, Alt-Q) se dostanete na skrytou obrazovku, která informuje o registraci Vaše Kindle, sériovém čísle, MAC adrese, verzi softwaru apod.
• Zadáním čísla 711 (stisk kláves Alt-U, Alt-Q, Alt-Q) ukáže informaci o WiFi.
• Zadáním čísla 311 (stisk kláves Alt-E, Alt-Q, Alt-Q) se dostanete na stránku, kde je možné změnit poskytovatel 3G připojení – velmi užitečné, pokud Vám internet v Kindle 3G „nejede“, zkuste změnit poskytovatele. Užitečné např. v Německu, kde není oficiálně web v Kindle 3G podporován.
• Zadáním čísla 611 (stisk kláves Alt-Y, Alt-Q, Alt-Q) dostanete informaci o Vašem připojení GSM, tedy pokud máte samozřejmě verzi Kindle 3G – dozvíte se tam např. o tom, přes jakého aktuální operátora jste připojeni, o zabudované SIM kartě, o čísle BTS, přes kterou jste připojeni, telefonní číslo Vašeho Kindle apod.
Převzato od
Xlendi z ebookforum.czOdkazy:
Kindle umí předčítat i textSeznam hacků a vylepšení pro Kindle 3